Electronic Signature
In this Topic
NOTE: Be advised that contracts will not be visible to Distributors vendor signature phase of the contract workflow. Once the contract is signed and is Issued or becomes Active, then it will be visible to the Distributors.
Signature Required
Buying organizations may choose to enable DocuSign™ integration with WebProcure and require contracted vendors to electronically sign dispatched contracts.
Contracts with a status of Signature Required indicate that the contract requires you to review and electronically sign the document.
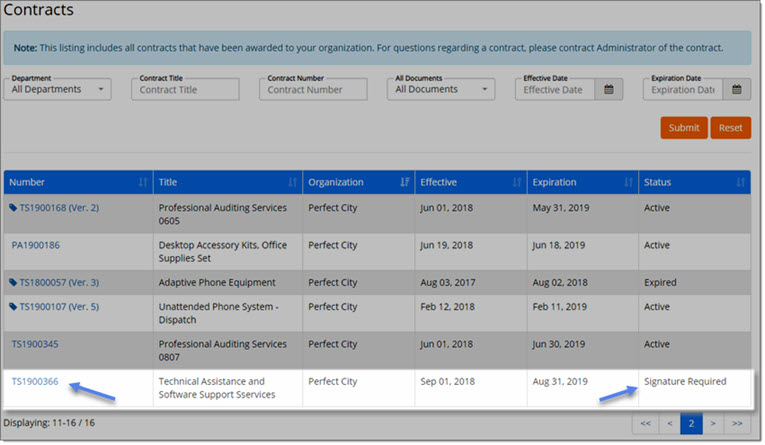
From the Contracts listing page, select the hyperlinked Contract Number to open and view contract details.
Scroll to the bottom of the contract.
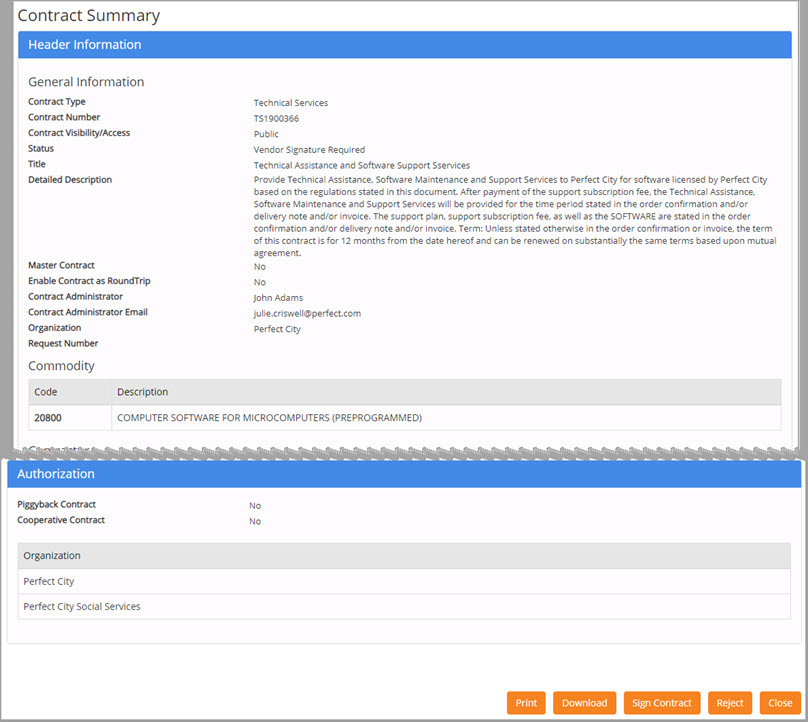
Click Sign Contract.
The application will initiate an interface with DocuSign™ and verify the connection.

A successful DocuSign™ connection opens the Please Review & Act on These Documents window.
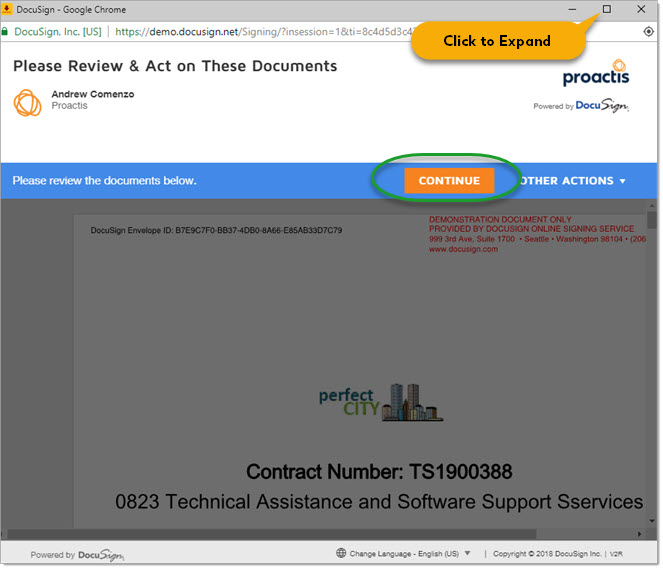
Expand the browser window to full-size.
Click Continue.
A window, similar to the one shown below, will open and display the contract details.
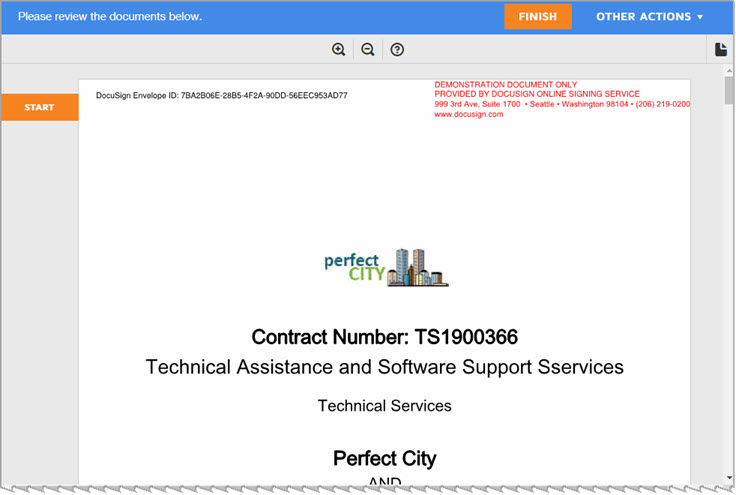
You may maximize the window or drag the edges to resize, to make reading the contract, easier.
Scroll through the contract to review.
NOTE: Depending on the size of the browser window being used to view the contract details, the Start button may be located at the top of the window or located to the left of the contract. We recommend you expand the browser window to its full size.
When ready to electronically sign the contract, click Start.
You will be redirected to the last page of the contract to sign the contract.
Contractor Signatory
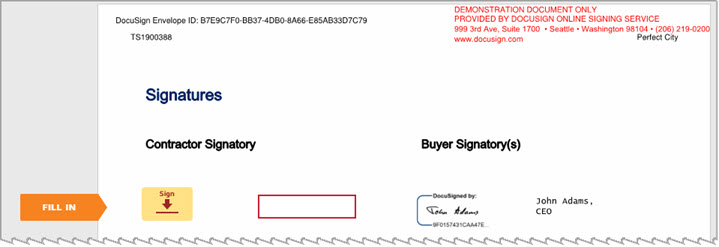
On the left side of the page, you will see the Sign button.

Click this Sign button. The Adopt Your Signature window will open.
Once you Adopt and Sign, you are agreeing that the signature and initials will be the electronic representation of your signature and initials for all purposes when you, (or your agent), use them on documents, including legally binding contracts - just the same as pen-and-paper signature or initial.
You have the option to:
-
Accept the default style, name and initials, or
-
draw in your own signature using your mouse, or
-
upload an image of your signature.
Accept Default
If your Full Name and Initials are not already filled in, in the respective text boxes, complete those fields appropriately.
The Full Name and Initials fields are both required.
The Preview box will display the default style of your signature and initials.
If the default is acceptable to you, click Adopt and Sign.
Cancel closes the window without saving or signing.
Change Style
If your Full Name and Initials are not already filled in, in the respective text boxes, complete those fields appropriately.
The Full Name and Initials fields are both required.
The Preview box will display the default style of your signature and initials.
If the default is not acceptable to you, click the Change Style link located just above the Preview box to the right.
The Adopt Your Signature window will refresh to display 10 different fonts and styles that show your signature and initials.
Simply click on your preferred style.
The Preview box will update with your selected style.
Once your signature and initials appear as you would want them to on the contract, click Adopt and Sign.
Cancel closes the window without saving or signing.
Draw
If you select the Draw link, the Preview Box is automatically cleared.
Use your mouse as a pen to create your signature.
To start over, click the Clear link located just above the Preview box to the right.
Once your signature and initials appear as you would want them to on the contract, click Adopt and Sign.
Cancel closes the window without saving or signing.
Upload
To upload an image file of your signature, click the Upload link.
The Preview Box is automatically cleared and a new Upload Your Signature action button is displayed.
For best results, use an image that is 400 x 145 pixels.
Click Upload Your Signature and browse to the local or network location of your image file.
Once you find your signature file, click to highlight and select it.
Click Open.
The selected image file will display in the Preview box.
Once your signature and initials appear as you would want them to on the contract, click Adopt and Sign.
Cancel closes the window without saving or signing.
Final Steps
Regardless of your signing method, once you select Adopt and Sign, you will return to the Signatures page of the contract.
Notice that your selected, drawn, or uploaded signature displays in the Contractor Signatory area.
There will also be a text box. It is important for you to enter your name and title in this box.
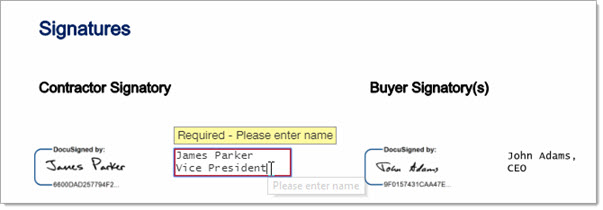
Once your signature, name, and title are as you wish, scroll to the bottom of the window.
Click Finish.
You will be redirected to the Contracts listing.
Depending on the Effective Date of the contract, the status will change from Signature Required to Issued or Active.
The buying organization will be notified that you have electronically signed the contract.
Reject
From the Contracts listing page, select the hyperlinked Contract Number to open and view contract details.
If you wish to reject the contract as it currently stands, scroll to the bottom of the Contract Summary page and click Reject.
The Enter Comments window opens. Comments are required.
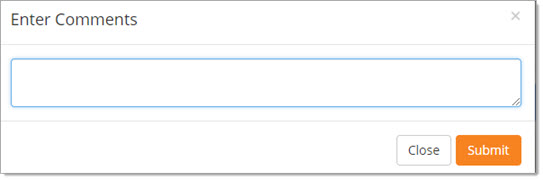
Enter in your reasoning for rejecting the contract.
Click Submit.
Click Close to close the Enter Comments window without submitting.
Once you Submit, you will be redirected to the Contracts listing, the contract will no longer be displayed in the listing.
The buyer will be notified of the rejection and may edit, reissue or contact you directly.
