Export / Import Line Item Response
In this Topic
Vendors are able to download the solicitation line items, provide your bid response directly into the template, and upload the completed file into the WebProcure application.
If the solicitation contains line items and you prefer to complete the spreadsheet with your pricing response information, complete the Requirements and Questionnaire tabs as needed and select the Respond tab.
Download Response Template
The first step in the export / import process is to select the Download Response Template button located at the top of the Respond page.
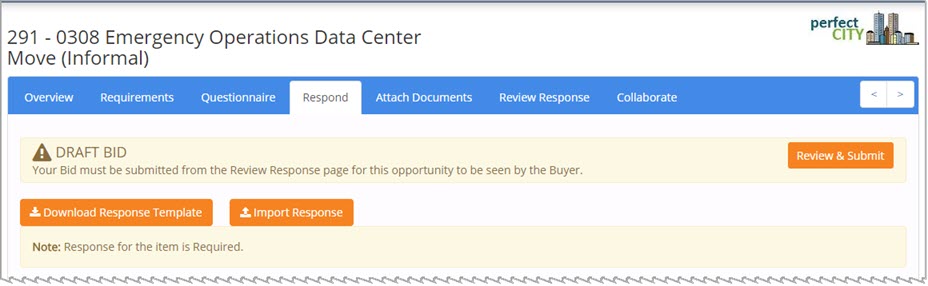
A Microsoft™ Excel spreadsheet will download.
NOTE: Depending on your application or computer security settings, you may be required to Enable Editing and save to a local drive location to perform the edits.

IMPORTANT: Do not change the file/sheet name/names.
Key Points Regarding Template
-
Do not change the file/sheet name/names.
-
Do not refresh the page while the upload is in progress.
-
Protected buyer fields may not be edited.
-
Hover over a cell to view applicable instructions regarding data entry, if any.
-
If the line item allows multiple alternatives, the you will need to upload your initial response, refrain from submitting the response, and go into each line item you wish to provide an alternative for.
Once the line item is opened in the Vendor Portal, a Propose Alternative button will be available for you to create an alternate response for the line item or items. -
If you need to enter a substitute for the line item or make any other edits once the initial response is uploaded, you edit the current response.
Edits made on the template after upload will not overwrite the initial response uploaded into the system. -
If multiple bids are permitted, you may start another bid response (Quote #2) and download another template, prepare an additional bid and upload.
For additional assistance, you may contact the Proactis Customer Support at (866) 889-8533.
The values in the following columns may not be edited.
|
Solicitation Number |
Title |
Item Name |
Item Description |
|
Categorization |
Substitute Allowed |
Multiple Alternates Allowed |
Mandatory Response |
|
Buyer Manufacturer Name |
Buyer Manufacturer Number |
Desired Delivery Date |
Delivery Location |
|
Specified Alternates |
Unit |
Qty |
Pricing Factor |
|
Pricing Type |
|
|
|
Complete Template
The steps to complete the Response worksheet in the template are as follows:
Bid / Unit
This cell accepts only numeric values. Enter your bid response for this line item per unit of measure.
If the buying organization, set a bid Minimum, Maximum, or Fixed price, the template will display an advisory message.
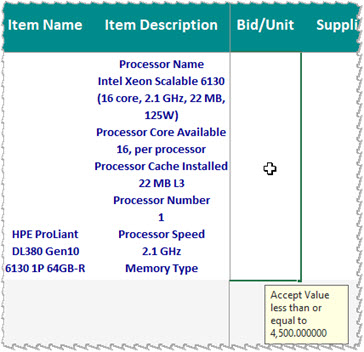
Using the above image as an example, the template Bid/Unit price has been restricted to a value less than or equal to $4500.00.
Buying organizations may also establish a fixed price, where the bid amount has to match exactly what they set and a minimum price, where the bid amount cannot be less than their set amount.
Supplier Part Number
Enter your Supplier Part Number, if desired or applicable.
Supplier Part Number Ext
Enter your Supplier Part Number, if desired or applicable.
Delivery Date
Enter your delivery date in MM/DD/YYYY format.
If delivery date cannot or should not be specified, leave this cell blank and choose the Yes option from the drop-down menu in the Date Not Specified column.
Date Not Specified
The default value for the Date Not Specified field is No.
If a Delivery Date cannot or should not be specified, be sure to
choose the Yes option from the drop-down menu.
Comments
To include Comments with your line item bid response, enter up to 2000 alpha numeric characters in the Comments cell.
Intentional No Bid
The default Intentional No Bid value is No.
If you wish to intentionally submit a No Bid for this line item, be sure to select the Yes option from the drop-down menu.
Additional Item Fields
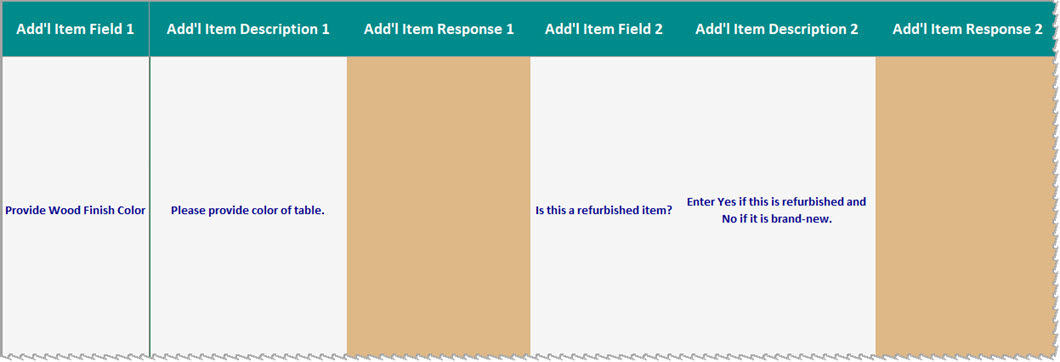
Buyers may configure the responses as one of the following Data Types:
- Text
- Number
- Percentage
Buyers may configure the response as Required.
Add'l Item Field 1
The value in this column is the name of the Additional Item Field. This is a read-only column.
Add'l Item Description 1
This column will contain a value or a description pertaining to the Add'l Item Field column.
Add'l Item Response 1
Enter your response in this field.
When you hover over the field, an advisory message will display to let you know the type of entry that is expected.
Text
Number
Percentage
Add'l Item Fields 2-10
Use the instructions for Additional Item Field 1 above to complete the Additional Item Fields 2 through 10 as needed.
Save File
Save the file. Be sure to not rename any worksheets or the file name.
See below for instructions to import your response.
Import Response
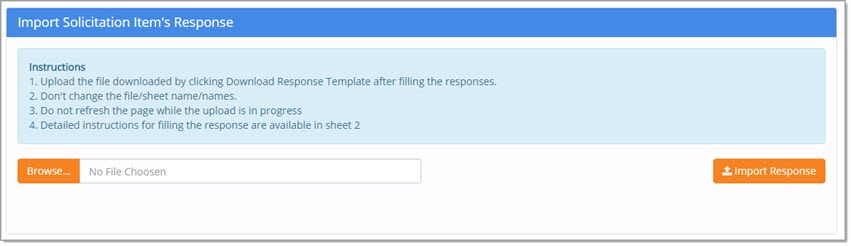
Browse to the local or network location of your completed and saved template.
Click to highlight and select the file.
Click Open.
The selected file name will appear in the text box located to the right of the Browse button.
When ready, click the Import Response button.
Validation
The following validations will be performed on your import:
-
File name must be same as downloaded file name.
-
Unit price should be numeric.
-
Delivery Date should not be before current date.
-
Comment cell cannot contain more than 2000 characters.
-
If Additional Item Response is marked as required, it cannot be left blank.
Successful Import
If the spreadsheet passes validation, the following success message displays.
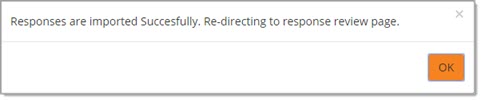
Click OK to acknowledge and close the message.
You will land on the Review Response page.
Review & Submit
After importing your line item responses, you may proceed to the Response Review page to perform a complete review.
The Review Response - Solicitations with Line Items topic goes into greater detail.
