Bulk Supplier Import
Bulk Supplier Import allows users to bulk upload supplier profiles into WebProcure.
This eliminates the need to complete add processes for suppliers one at a time.
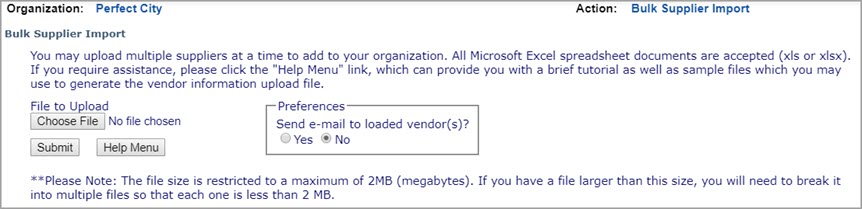
The information is entered into a Microsoft™ Excel spreadsheet and imported into the application.
Preferences
If you would like the system to automatically send a welcome email to the suppliers that are uploaded via this process, be sure to click the Yes radio button.
The default selection is No.
Preparing the Spreadsheet
General Rules
-
The file may not exceed 2MB (megabytes) in size. If the data entered exceeds the limit, users must first divide the data in to multiple files; each one less than the 2MB limit.
-
Excel spreadsheet formats of .XLS and .XLSX are supported.
-
All data to be processed must be on the first worksheet in the file. Other sheets are ignored for processing.
-
Required fields are marked with an asterisk (*).
-
The sample spreadsheet contains header rows as a frame of reference to help define the data elements required. The header rows are not required.
-
The Name field is required. If it is left blank on any row, then that line of data will not be processed.
-
If any row has a record which spans multiple columns, that row will not be processed. Spanning columns is considered a comment record.
Organization Information
Organization Information is broken into 25 columns.
When opened in Microsoft™ Excel, the organization information will range from Column A
to Column Y.
A description for each column follows:
A. Name*
B. Client Number* - The client number is specific to an organization. Typically it corresponds to an assigned number in a financial system/application.
C. System of Record ID - Identifier value that is utilized to identify the EBO who 'owns' the vendor profile, in the event the EBO is using an external system as their vendor management system of record. This allows updates to the vendor profile from that EBO's external system. If the vendor profile did not originate in this EBO, then they do not have rights to auto-update the profile with differences pushed from their system.
D. Social Security Number (SSN) - This is the organization's US Tax Identification Number (TIN). This will either be a Federal Employer Identification Number (FEIN) or Social Security Number (SSN). International Suppliers who do not have a US Tax Identification Number must supply a DUNS Number.
E. Federal Employer Identification Number (FEIN) - See the description for Social Security Number.
F. Data Universal Numbering System (DUNS)* - Data Universal Numbering System (DUNS - Dunn & Bradstreet) is required for all branch organizations.
G. Enterprise Type* - Should be one of the following:
-
-
PARTNERSHIP
-
BENEFIT CORPORATION (B CORP)
-
INDIVIDUAL/SOLE PROPRIETOR
-
C CORPORATION
-
S CORPORATION
-
LIMITED LIABILITY COMPANY - C CORPORATION
-
LIMITED LIABILITY COMPANY - PARTNERSHIP
-
LIMITED LIABILITY COMPANY - S CORPORATION
-
TRUST/ESTATE
-
OTHER: FEDERAL TAX EXEMPTION / NON-PROFIT
-
OTHER: GOVERNMENT ENTITY
-
H. Exempt Flag (Exempt From Backup Withholding) - Boolean value, should be Y for Yes or N for No.
I. Head Quarters (HQ)- Boolean value, should be Y for Yes or N for No.
J. Doing Business As - Alias of the supplier.
K. Minority Type - If the supplier is classified as minority owned, input should be one of the values listed below. If the supplier is not minority owned, leave this column blank.
-
-
-
AFRICAN AMERICAN
-
ASIAN AMERICAN
-
NATIVE AMERICAN
-
HISPANIC
-
PACIFIC ISLANDER
-
-
L. Women Owned - Boolean value, should be Y for Yes or N for No. Any other entered value will be processed as a No.
M. Small Business - Boolean value, should be Y for Yes or N for No. Any other entered value will be processed as a No.
N. Veteran Owned - Boolean value, should be Y for Yes or N for No. Any other entered value will be processed as a No.
O. Vendor Address 1* - Enter Supplier's primary address. Address 1 is required.
P. Vendor Address 2
Q. Vendor Address 3
R. Vendor City*
S. VendorState* - The two letter State/Province Code is only required when the Country is USA or CAN.
T. Vendor Zip* - Only required when Country is USA.
U. Vendor Country* - The three letter Country Code of the supplier. When entered, it needs to be in all capital letters. For example, USA or CAN.
V. Vendor Email* - Enter a valid email address for the vendor. This field is required.
W. Vendor Phone* - Enter a phone number for the vendor. This field is required.
X. Vendor Fax
Contact Information
Contact Information for the vendor being loaded requires 13 pieces of information.
There are 4 different Contact Types,
(Main, Purchase Order, Solicitation, and Remittance)
which need to be loaded. 52 columns/fields in total will need to be completed.
If the various contacts are the same person, then the data should be copied and pasted into the relevant columns.
Below is a listing of the columns and a
description has been added where careful consideration is required. (*Denotes Required Field)
Y. Contact Type* - This should be one of the following values: MAIN, PO, SOL, REMIT or USER.
See the Enter Vendor User topic for more information
on creating a user in the vendor organization.
Z. Address 1* - Address 1 is required.
AA. Address 2
AB. Address 3
AC. City*
AD. State* - The two letter State/Province Code is only required when the Country is USA or CAN.
AE. Zip Code* - Only required when Country is USA.
AF. Country* - The three letter Country Code of the vendor. When entered, it needs to be in all capital letters. For example, USA or CAN.
AG. Email Address* - Required for MAIN Contact.
AH. Phone Number* - Required for MAIN Contact.
AI. Fax Number
AJ. First Name*
AK. Last Name*
The second Contact will continue at column AL.
User Information
You may enter the value of USER in the Contact Type column (the Y column) to create a new user account within the vendor organization.
Complete columns Y through AK to enter in the user information.
See the directions on completing Contact Information above.
All of the same fields that are required for entering a contact are required for entering a new user.
Supplier Loader Steps
The supplier import process is done in two steps.
The first step uploads the file to WebProcure.
The second stop is validation.
If errors during processing are encountered, they will be identified during this phase.
A preliminary summary report is provided for review. Once the results are satisfactory, the data is then submitted into
WebProcure.
Step 1 - Upload Options
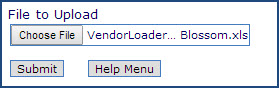
Select Browse to navigate to the local or network location of the file that contains the supplier data.
Step 2 - Review and Submit
Click Submit. The validation process will run.
Validation Fails
If errors are found, a message will display. See sample message below:
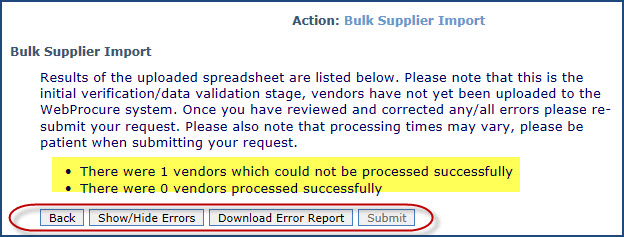
Notice that the Submit option is inactive. All errors need to be resolved before the Submit button will become active.
See Error Report topic to view listing of possible errors.
Show/Hide Errors
Select Show/Hide Errors to view the errors that prevented the file from loading successfully.
See sample errors below:
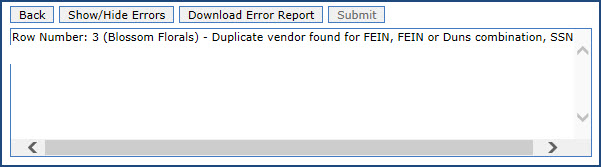
In the above sample error, it indicates that the tax identification number entered is a duplicate.
Users will need to review their upload file to verify accuracy and/or determine that the supplier doesn't already exist in the system.
Download Error Report
If the error count is high or difficult to read in the show/hide error window, simply select Download Error Report to open a text file containing the error information.
See sample download below:

In the above sample error report, it indicates the same tax identification number duplication problem.
Back
Once errors in the file are resolved, click Back to return to the Bulk Supplier Import page to try again.
Validation Passed
If the validation is passed and there proves to be no errors on the file, a successful message will display.
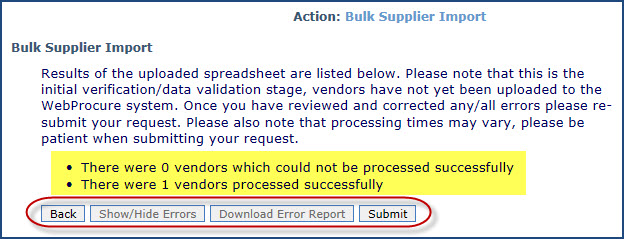
Notice that the Submit button is now active as there are no errors. The file is ready to be submitted.
The following message displays:
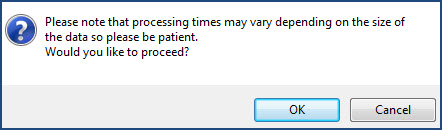
Click OK to acknowledge that the processing time may vary depending on the file size and proceed.
Once the processing is finished, the following message will display:

Select Show/Hide Loaded Suppliers to view a drop-down list of suppliers that were successfully imported.
To view a text file of the loaded suppliers, select Download Complete Report.