Approve and Sign
If your organization has e-Sign Enabled for a document workflow, you, as the designated approver or as a member of the approval group, will need to sign and approve from your approval inbox.
We have aligned with the DocuSign™ Application Programming Interface (API) to provide a solution that allows us to manage and monitor our electronic document signing process.
Utilizing DocuSign™ provides the ability to prompt/require signatures from both buyer and vendor users according to business logic.
Request for signature will be executed and stored within WebProcure.
This integration lets you electronically sign contract during the approval process.
NOTE: Once a contract has been electronically signed, changes to the contract will not be reflected on the signed version.
Contract edits must be made before signature and approval.
If it is enabled, the Approve and Sign button will be active.
NOTE: If an approver edits a contract, the Approve and Sign button will no longer be available for selection.
Also, if the contract was previously signed, the PDF version of it will be removed from the Contract Summary page.
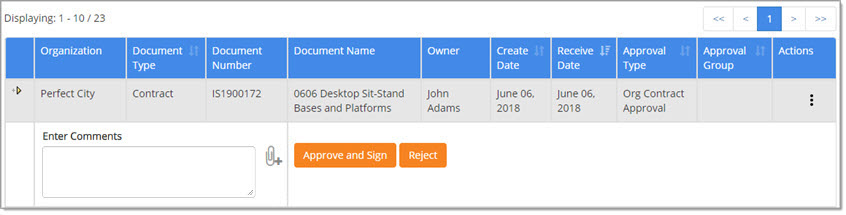
To begin the process of entering your electronic signature, click the Approve and Sign button.
During the initial phase of the process, the system will show that it is Verifying.

The document will open in a new DocuSign™ window.
See example image below:
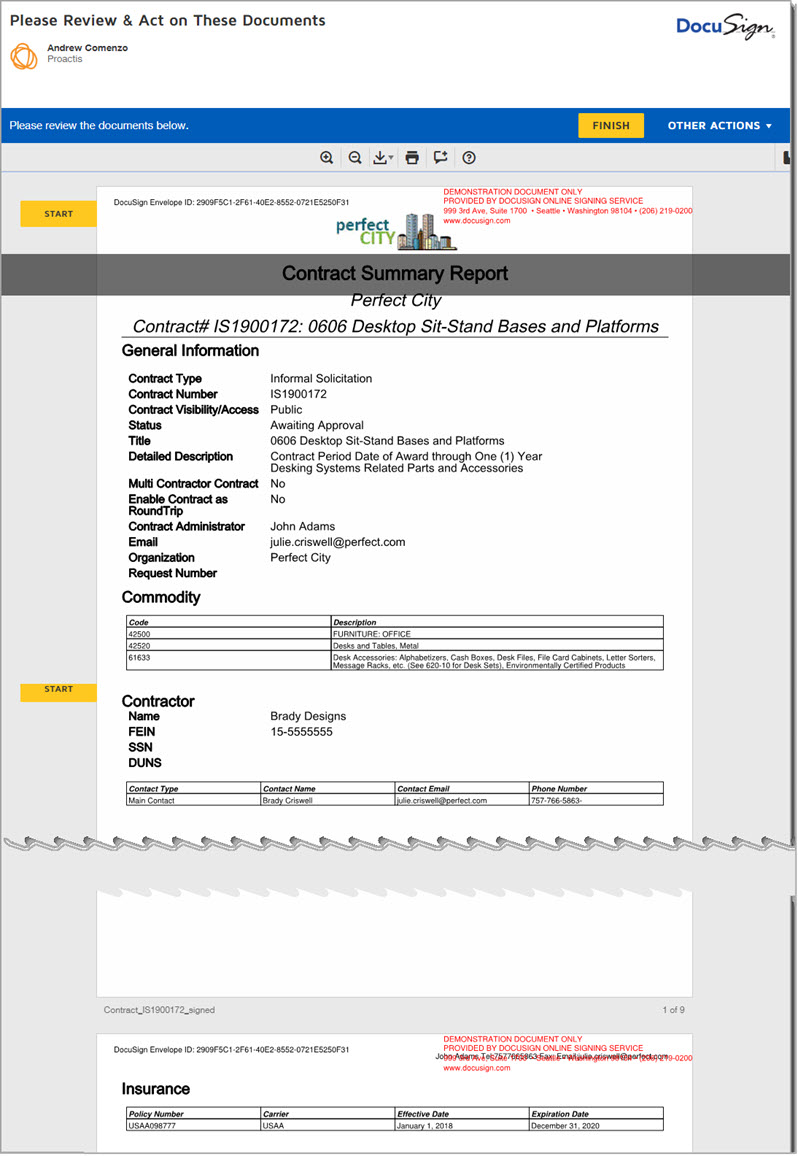
Review and Sign Document
-
Click Continue to review.
-
Scroll through document, when finished with review, click Start.
-
The window will auto-scroll to the Signatures section of the document.
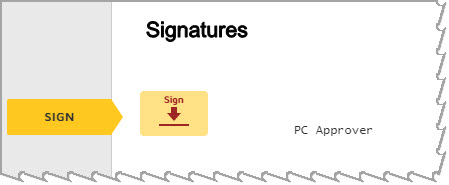
-
Select the Sign field
 to create and add your signature.
to create and add your signature. -
Once signed, the Signatures section will update to reflect the electronic signature version of your name.
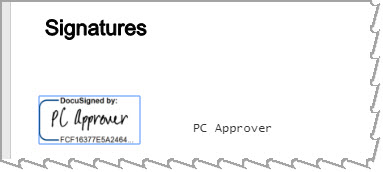
-
Click Finish. You will return to your Document Approval Inbox.
-
Once the contract has been approved and forwarded on to the next approver in line, or if the contract has completed the final approval process, the contract creator will be notified via email and in their User Notifications area.
-
A completely approved contract will remain in an Issued status until such times as the Effective Date is reached.
Once the Effective Date is reached, the contract will move to an Active status.
-
Access Signed PDF Version of Document
A signed PDF version of the contract will be stored with the contract.
To access the PDF, follow these steps:
-
-
Select the hyperlinked Contract # from the Current Contracts listing to open the Contract Summary, or
choose View Contract Summary from the Actions column in the Document Approval Inbox. -
Scroll to the Document section.
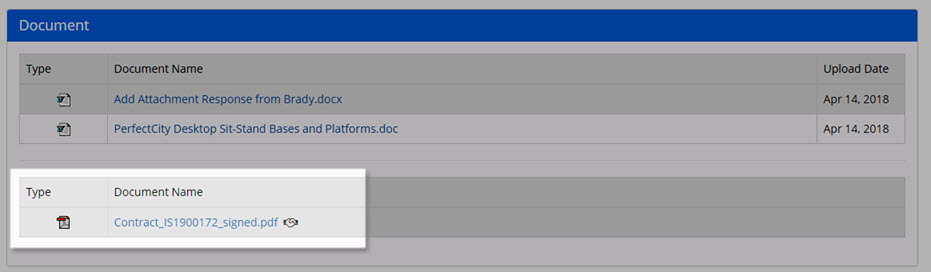
-
Look for the document that has the Signed Contract Document
 icon.
icon. -
Select the hyperlinked Document Name to download, view and/or print the signed version of the PDF.
-
Scroll to the last page of the contract to view the stored electronic signatures.
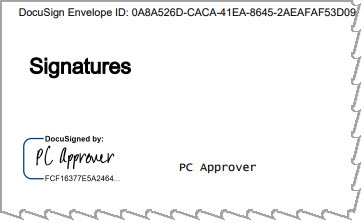
-
Other Actions
There are additional actions available when reviewing and signing a document.
Click the Other Actions drop-down menu, located in the upper-right corner of the DocuSign™ window.
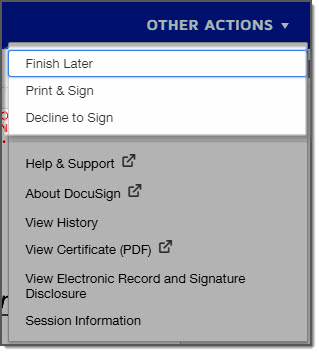
We will focus on the top three actions.
Finish Later
Select the Finish Later link to exit out of the DocuSign™ application without signing and approving the document.
Print & Sign
If you choose the Print & Sign option, the following Print & Sign window opens:
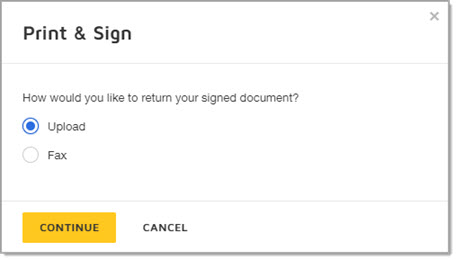
Use the radio button to determine how you would like to return the signed document.
-
Upload - Download the document, sign it, scan it back in and upload the signed document.
-
Fax - Download the document and provided fax cover sheet to return the document by fax.
Either option means you will have to Download the document
Decline to Sign
If you choose the Decline to Sign option, the following Caution window opens:
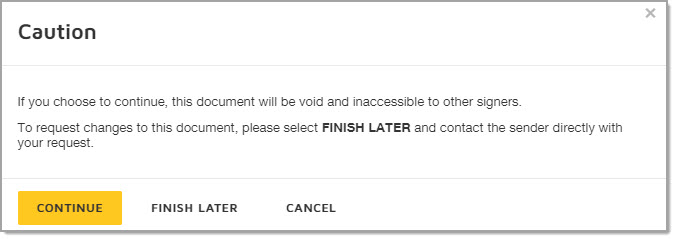
Available options include:
-
Continue - If you choose to Continue, the document will be void and inaccessible to other signers.
-
Finish Later - If after reviewing the document, you would like the contract creator to make changes, select the Finish Later link. Contact the contract owner directly with your request.
-
Cancel - Select this link to close the Caution message and return to the document.
If you choose to Continue, a new Decline to Sign window will display.
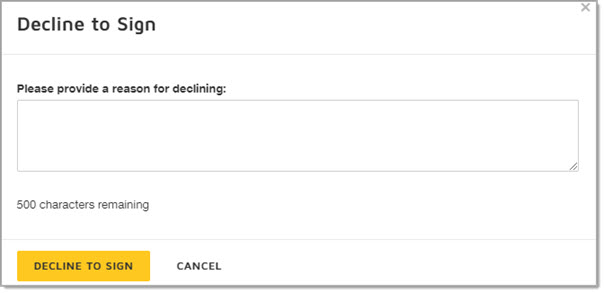
Enter up to 500 alphanumeric characters to indicate the reason for declining to sign the document.
Click Decline to Sign to proceed with declining process.
Cancel closes the Decline to Sign window without actually declining the document.
Action Icons
After you select Continue to review the document, a number of available action icons will display at the top of the DocuSign™ window.
![]()
-
Zoom In
 Select this icon to enlarge the document for easier viewing.
Select this icon to enlarge the document for easier viewing. -
Zoom Out
 Select this icon to revert the view of the document to its original state.
Select this icon to revert the view of the document to its original state. -
Download
 Select this icon to download the document and save to a local or network location.
Select this icon to download the document and save to a local or network location. -
Print
 Select this icon to print a hard copy of the document.
Select this icon to print a hard copy of the document.
-
Add Comment
 Select this icon if you need to enter a comment about the document. Choose who will be able to see the comment.
Select this icon if you need to enter a comment about the document. Choose who will be able to see the comment.
It may be sent to all recipients or sent to yourself as basically an internal comment or note. Click Post. -
Help
 Select this icon to open up DocuSign™online help. Be advised that this help is not maintained by Proactis.
Select this icon to open up DocuSign™online help. Be advised that this help is not maintained by Proactis. -
Thumbnail Images
 Select this icon, located in the far-right corner, to expand a viewing pane containing thumbnail images of all pages in the contract.
Select this icon, located in the far-right corner, to expand a viewing pane containing thumbnail images of all pages in the contract.
You may select a thumbnail image to jump directly to that page. Click the icon a second time to collapse the viewing pane.