Change Order
The Create Change Order ![]() icon is available from the Actions column of the Track Orders page.
icon is available from the Actions column of the Track Orders page.
It is only visible for orders that have been sent to the supplier.
The following alert displays in the upper-right corner:
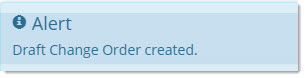
The Change Order page opens:
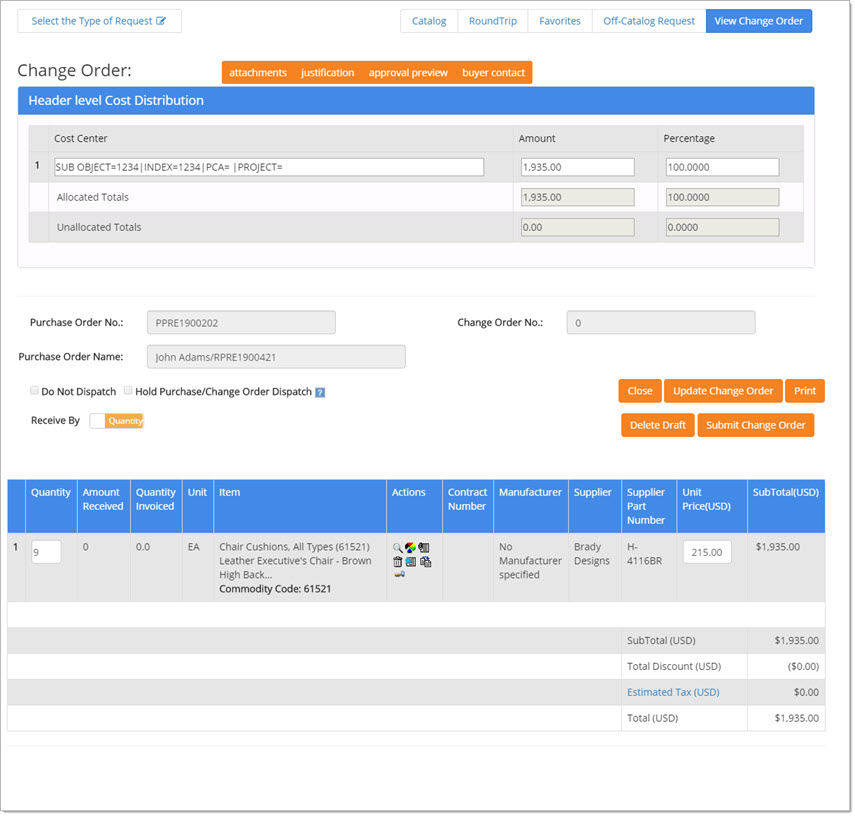
The functionality available on this page is very similar to the View Request page.
Key points about Change Orders:
-
While creating a Change Order, users may not change the following:
-
Supplier
-
Purchase Order No.
-
Change Order No.
-
Purchase Order Name
-
Do Not Dispatch flag
-
Hold Purchase Order/Change Order Dispatch flag
-
Receive By toggle
-
Accounting on a partially invoiced-line item
The system will prevent the Accounting on a partially invoiced line item from being changed if the invoice is in-flight (Awaiting Approval, Submitted for Payment, Financial System Pending or Paid.) In addition, a pop-up will display directing the user on how to modify the Accounting for only the quantity of the line item not yet paid:
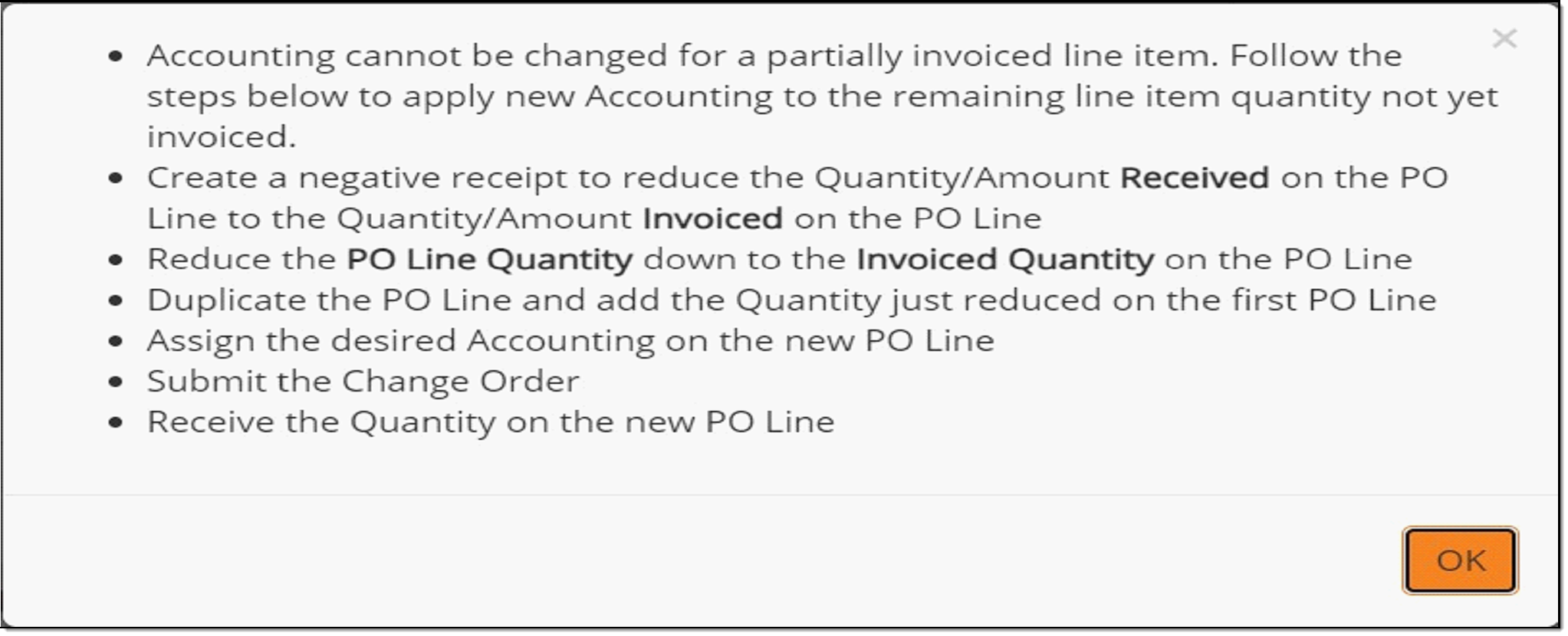
-
-
If the supplier has been moved to a Declined or Pending status since the original order was created, users will be advised at the time the change order is submitted via system message and the system will prevent the Change Order from being submitted without first activating all suppliers included on the order.
-
Making changes to the quantity or adding items, may result in the Change Order needing to be approved or re-approved before the change is submitted to the supplier.
-
Change Orders that are Awaiting Approval can be printed, however, the print version will not reflect the pending changes.
-
If a Change Order is in Awaiting Approval status, the Create Change Order option is replaced with the Edit Change Order (Awaiting Approval) option.
-
Another Change Order cannot be created when a Change Order exists and is pending approval.
To save changes select either the Update Change Order or Submit Change Order buttons.
If you make changes and then navigate to another link on the page or try to close the page, a reminder to save message will display:
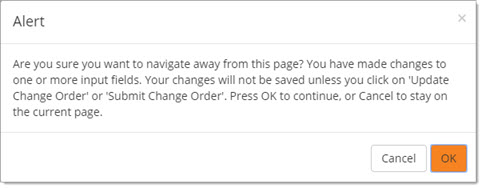
Choose Cancel to stay on the page and save changes by selecting either the Update Change Order or Submit Change Order buttons.
Choose OK to proceed with leaving the page and losing any edits that were made.
When ready to submit, choose Submit Change Order.
After the change order is approved, the new version of the order, with approved changes, is displayed on the Track Orders page.
Edit Change Order Draft
From the Actions column of the Track Orders page, click the Edit Change Order Draft option to open the Change Order page.
The View Request page provides detailed instruction for all the links and buttons available for selection.
Delete Draft
To delete a draft Change Order without submitting it, click the Delete Draft button located on the right, above the item listing.
The following confirmation message displays:
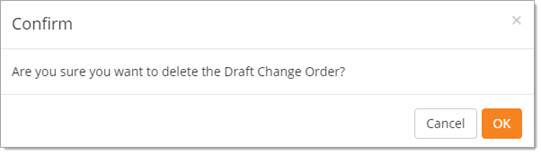
Click OK to proceed with deleting the Change Order draft.
Cancel ends the deletion process and returns you to the Change Order page.
Change Order Alerts for Received / Invoiced POs
Submitting Change Orders against Purchase Orders that are fully received, fully invoiced, or have mismatched received and invoiced amounts may result in issues related to financial system integration. To prevent these issues and associated resolution time, notifications are available to preemptively inform buyers of relevant invoice and receiving statuses.
If the Allow Change Order for fully received, fully invoiced, or mismatched PO setting is enabled from the Purchase Order Management section of the Admin module, and purchase orders meet the required criteria, users will receive alerts when performing the ![]() Change Order Create action, or when selecting Change Order Submit from the Edit Change Order Draft page. Alerts provide all applicable reasons for halting the process. Refer to the following table for example scenarios.
Change Order Create action, or when selecting Change Order Submit from the Edit Change Order Draft page. Alerts provide all applicable reasons for halting the process. Refer to the following table for example scenarios.
|
SCENARIO |
Process |
ALERT |
|
PO is fully received but not invoiced |
Create CO |
A Change Order cannot be created because: 1. This Purchase Order is fully received. 2. The received and invoiced amounts on this Purchase Order do not match. |
|
PO is fully invoiced but not received |
Create CO |
A Change Order cannot be created because: 1. This Purchase Order is fully invoiced. 2. The received and invoiced amounts on this Purchase Order do not match. |
|
PO is partially received and fully invoiced |
Submit Draft CO |
A Change Order cannot be submitted because: 1. This Purchase Order is fully invoiced. 2. The received and invoiced amounts on this Purchase Order do not match. |
| PO is fully received and fully invoiced |
Submit Draft CO |
A Change Order cannot be submitted because: 1. This Purchase Order is fully received. 2. This Purchase Order is fully invoiced. |
|
PO Total Received Amount matches the PO Total Invoiced Amount |
Submit Draft CO |
A Change Order cannot be submitted because: 1. This Purchase Order Total Received Amount does not match the PO Total Invoiced Amount. |
NOTE: Alerts are a 'hard stop,' meaning the Change Order may not be created or submitted (if draft).