Create and Manage Scorecards
NOTE: The Create and Manage Scorecards link is only visible if Scorecard functionality is enabled for your organization.
See the Edit General Org Info - Contract Management section to learn more.
Scorecards provide buying organizations a way to track and communicate vendor performance in an objective and easily quantified manner.
The feature delivers a configurable, KPI (Key Performance Indicators)-driven framework that enables users to create a true closed-loop supplier performance measurement system.
Each organization may create a organization-level scorecards for consistent KPI.
-
Users must have the Create and Manage Scorecards Permission assigned to them to be able to create and manage supplier performance scorecards for the organization. This permission may be assigned to buyer Administrators and is required to create and manage scorecards including KPI.
-
Users must have the Evaluate Supplier Performance Permission assigned to them to be able to answer, address Key Performance Indicators (KPI) on the supplier profile or as an Action option selection when viewing current contracts.
Select Create & Manage Scorecards from the Suppliers menu in the Administration Menu.
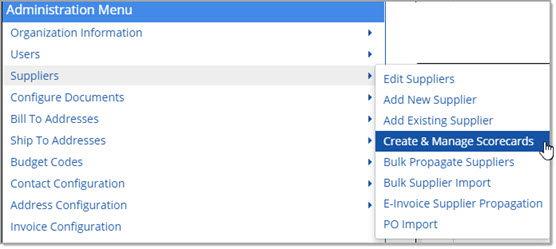
This opens the Create & Manage Scorecards page.
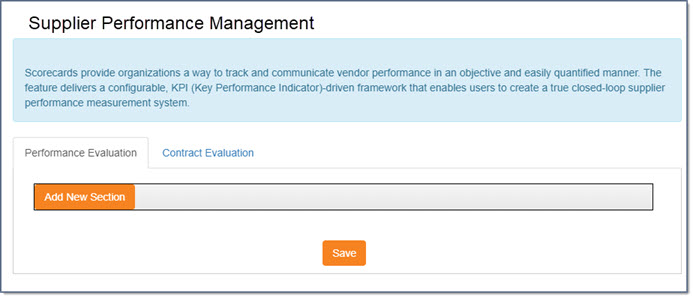
The process of adding new sections and creating Key Performance Indicators (KPI) are the same, regardless if the evaluation is for general purposes or for a particular transaction type.
General Performance Evaluation
By default, the page opens to the General Performance Evaluation tab.
This tab may be used to create and manage Key Performance Indicators (KPI) that are more general and not specific to a particular transaction type.
Users with the Evaluate Supplier Performance Permission complete the scorecard KPI from the Vendor Profile.
The aggregate scores are visible when viewing the Vendor Profile.
Contract Evaluation
Select the Contract Evaluation tab to create and manage Key Performance Indicators (KPI) that are specific to a contract transaction.
The process of adding new sections and creating Key Performance Indicators (KPI) are the same, regardless if the evaluation is for general purposes or for a particular transaction type.
Users with the Evaluate Supplier Performance Permission complete the scorecard KPI by selecting the Add Performance Evaluation option from the Current Contracts listing page.
The aggregate scores are visible when viewing the Vendor Profile.
Add New Section
Key Performance Indicators (KPI) may be grouped into sections, similar to the way we group requirements and questions in a questionnaire.
Plan out the sections to group similar KPI together. For example, a section called Pricing could include terms and conditions, payment terms and more.
Click Add New Section.
The page will refresh to show two new fields for the Section Title and Section Description and a button to Add Key Performance Indicators.
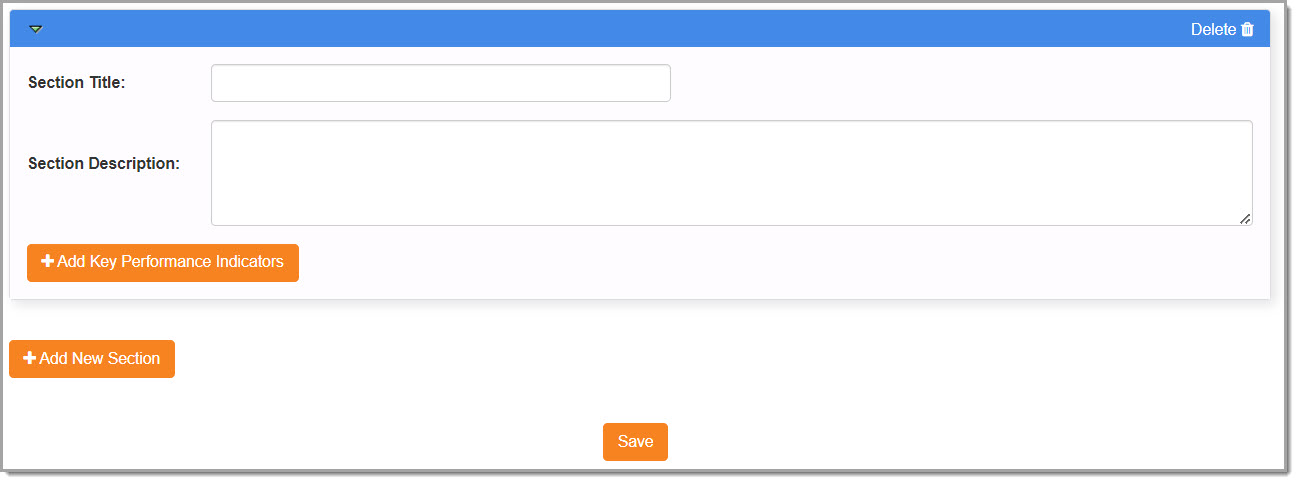
Enter a Section Title. This field accepts up to 30 alphanumeric characters.
Enter a Section Description. This field accepts up to 1200 alphanumeric characters
Delete Section
To remove a section, click the Delete ![]() icon.
icon.
A confirmation message will display:
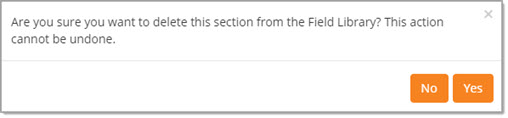
Click OK to proceed with deleting the section.
Cancel ends the deletion process; section remains intact.
Add Key Performance Indicators
Click Add Key Performance Indicators.
The section will refresh to display one empty KPI field and Type, plus Scoring and a Delete action.
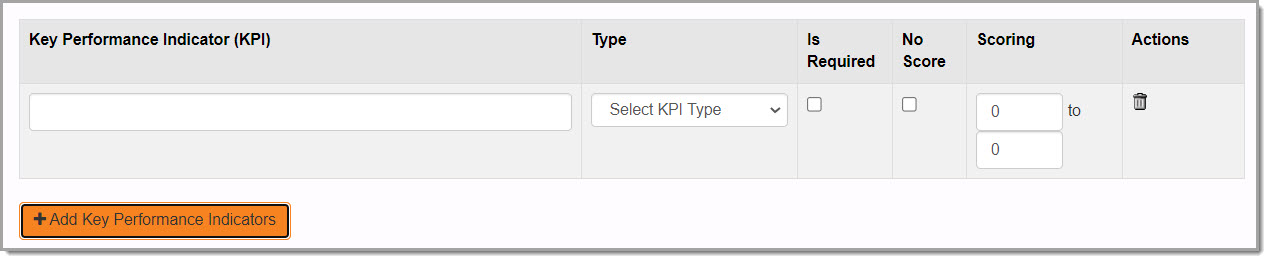
Enter a descriptive name for the KPI.
Is Required
-
If ‘Is Required’ is checked, an asterisk will display next to the question and the question will need to be answered to save the Performance Evaluation.
-
If ‘Is Required’ is unchecked, NO asterisk will display next to the question and the question will NOT need to be answered to save the Performance Evaluation.
No Score
A ‘No Score’ checkbox is available for each scorecard question. If ‘No Score’ is checked, the question will not display a score option and will not contribute to the Evaluation Score. An example of an Unscored question could be ‘Provide a contact email.’ This is a question that needs answering but should not count toward the evaluation score.
Type
Use the Type drop-down menu to select from the following options:
-
Drop-Down - Provide responders with a listing of drop-down values to choose from. Users will only be able to select one option.
-
Multiple Choice - Provide responders with a multiple choice listing. Users will be able to select multiple answers.
-
Text - Allow responders to enter in a text value.
-
Yes/No - Allow responders to answer either Yes or No to the Key Performance Indicator.
A Type must be selected in order to save the KPI.
Drop-Down KPI Type
Enter in a descriptive KPI name.
To have participating responders, answer the question by selecting from a listing of options, select DROP DOWN from the Type menu.
A new Create List window will open:
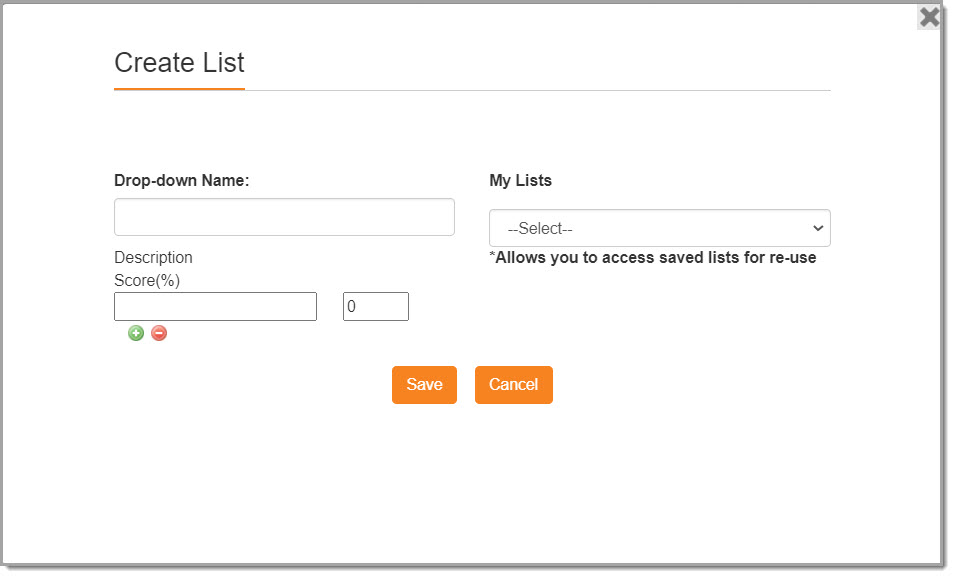
Complete this page as follows:
-
Drop-down Name: Create a name for the listing of options. For example, Percentage of Time.
-
Description - Enter in the first option that the responder will have to choose from.
-
Score - Assign a point value to this option. These scores do not have to equal 100. Generally, higher scores are given to the most favorable response.
NOTE: Drop-Down KPI Types do not have to equal 100, however the sum of the Scores% total for a Multiple Choice KPI Type must equal 100.
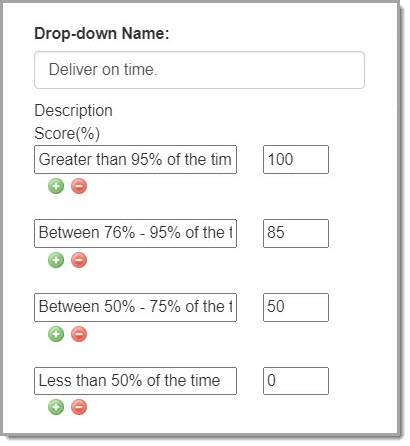
To enter in additional options, click the Add New Option ![]() icon. Another Description and Score field will display. Repeat these steps for each option that is to be added.
icon. Another Description and Score field will display. Repeat these steps for each option that is to be added.
To remove an option, click the Delete Option ![]() icon. Be aware this action is instant and the option will be removed without confirmation.
icon. Be aware this action is instant and the option will be removed without confirmation.
Once a drop-down list is created, it may be re-used for other KPI in the Scorecard.
Drop-down lists that are existing in a scorecard are visible from the My Lists menu and may be used as options for another KPI.
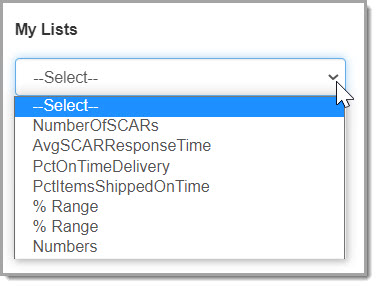
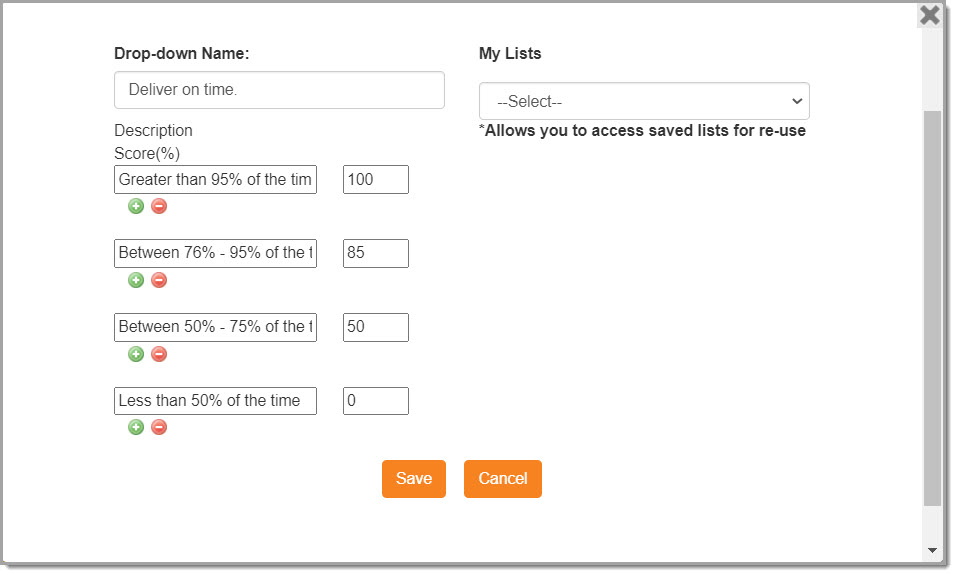
When finished, click Save.
Cancel closes the Create List page without saving your entries.

Notice that a new Options  icon is visible next to the Type menu.
icon is visible next to the Type menu.
Select the Options icon to view and/or edit the existing response options for the KPI.
Scoring
When using the Drop-Down KPI Type selection, the scoring displays as a Max Score field.
Enter a three digit numerical score value in this field to represent the highest score possible for this KPI.
Multiple Choice KPI Type
Enter in a descriptive KPI name.
To have participating responders, answer the question by selecting one or more answers from a listing of options, select MULTIPLE CHOICE from the Type menu.
A new Create List window will open.
Follow the steps described in the Drop-Down KPI Type to complete the Create List page.
One key difference between a Drop Down KPI Type and a Multiple Choice KPI Type is the Score % column must total 100 when working with a Multiple Choice KPI Type.
NOTE: Please make sure the sum of the Scores% total for a Multiple Choice KPI Type equals 100.

Notice that a new Options  icon is visible next to the Type menu.
icon is visible next to the Type menu.
Select the Options icon to view and/or edit the existing response options for the KPI.
Scoring
When using the Multiple Choice KPI Type selection, the scoring displays as a Max Score field.
Enter a three digit numerical score value in this field to represent the highest score possible for this KPI.
Text KPI Type
To have participating responders enter a text response in the KPI, select TEXT from the Type menu.

Enter in a descriptive KPI name.
Scoring
When using the Text KPI Type selection, the scoring displays as a Score range.
Enter a starting and ending score value in each field to represent the lowest and highest score possible for this KPI.
Scorecard evaluators will be able to read the KPI text response and will assign a score value within this range.
Yes/No KPI TYPE
Enter in a descriptive KPI name.
To have participating responders, address a KPI using a Yes or No answer, select the YES/NO option from the Type menu.

Scoring
When using the Yes/No KPI Type selection, the scoring displays as a Yes Score.
Enter a three digit numerical score value in this field to represent the highest score possible for this KPI, if the responder selects Yes.
Delete KPI
To remove a KPI, click the Delete ![]() icon. A confirmation message will display:
icon. A confirmation message will display:
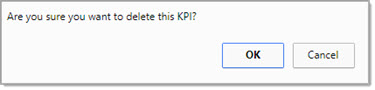
Click OK to proceed with deleting the KPI.
Cancel ends the deletion process; KPI remains intact.
Be sure and scroll to the bottom of the Create & Manage Scorecards page and click Save.
Click a link below to jump to other Scorecard related topics:
-
Scorecard Permissions
-
View / Evaluate Supplier Performance