Approval Inbox
Select Approval Inbox from the Approval drop-down menu.
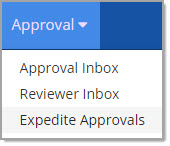
The Document Approval Inbox page opens:
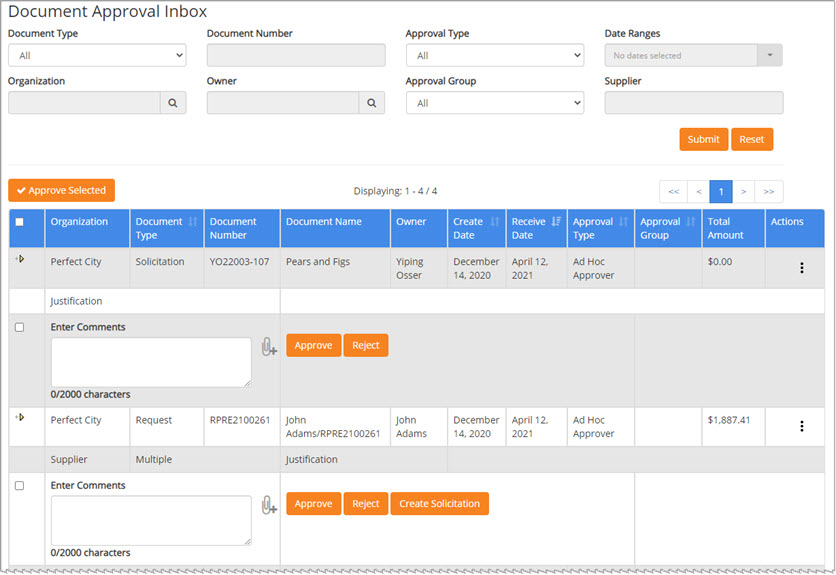
By default, all documents that are pending your approval are listed by Receive Date in descending order (most recent first).
NOTE: All users in the approval workflow will be able to view solicitations that have been configured with Restricted Access.
Approvers and members of the Approval Group will only be able to view the solicitation in the Approval Inbox and not using Solicitation Search.
Search Documents
Refine the listing of documents by applying one or more filters.
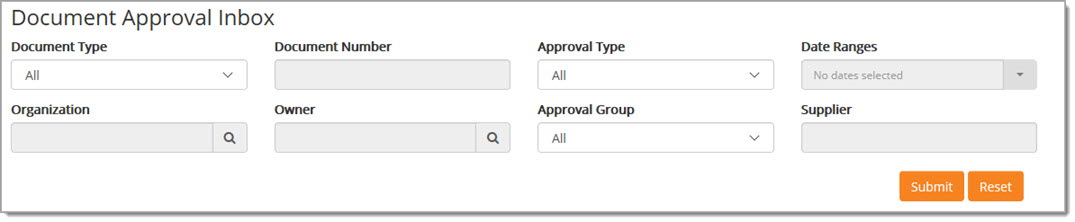
-
Document Type - Use the drop-down menu to display a particular document type that requires approval.
Options include: All, Request, Solicitation, Invoice, Contract, Change Order, or Supplier Approval.
IMPORTANT: Selecting Invoice on the Document Type filters the pending approval documents for all Invoices, Credit Memos, and Payment Vouchers.
Listed options will depend on the WebProcure features implemented by your organization.
The default option is All.
If and once a document Type is selected, the following related search fields become active:
-
-
Document Number
-
Organization
-
Owner
-
Date Ranges
-
-
Document Number - Enter a full or partial Document Number to display only those approvals that contain the entered alpha numeric characters.
An asterisk (*) may be used as a wildcard. -
Approval Type - Use the drop-down menu to select an Approval Type.
-
Date Ranges - Specify a date range to list only those documents created between two dates.
Click the calendar icon to select the From and To dates.
icon to select the From and To dates.

Click Close to return to the Document Approval Inbox page.
-
Organization - If the you have privilege to approve for more than one organization, you may refine approvals by organization.
You may use the field's type-ahead functionality to begin entering the name of the organization.
The system will begin to display matching results. Simply click the organization that you wish to filter on.
You may also use the Search icon to search and select an organization.
icon to search and select an organization.
Only documents for the chosen organization will be returned.
The Organization Search window opens:
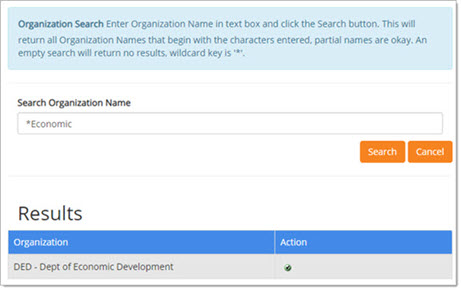
Enter a full or partial Organization Name. An asterisk (*) may be used as a wildcard.
Click Search.
Click the Select ![]() icon to choose the Organization.
icon to choose the Organization.
The Organization Search window will close and the selected Organization Name will display on the Document Approval Inbox page as a search filter.
-
Owner - Click the Search
 icon to search and select a particular user and display only those documents submitted by that particular owner (user).
icon to search and select a particular user and display only those documents submitted by that particular owner (user).
Only documents associated with the selected user will be returned.
The User Search window opens:

Enter a full or partial User Name. An asterisk (*) may be used as a wildcard.
Click Search.
Click the Select ![]() icon to choose the User.
icon to choose the User.
The User Search window will close and the selected Owner Name will display on the Document Approval Inbox page as a search filter.
-
Approval Group - Use the drop-down menu to filter documents by specific approvers or specific groups of approvers.
Any user within an approval group can approve documents for the approval group’s organization.
Options include: All, Group, or Individual. The default is All. -
Supplier - To locate documents specific to a supplier, enter a partial or full Supplier name.
To search using a partial Supplier name, be sure to use asterisk (*) as a wildcard.
For example, Office* to search for all suppliers beginning with the name Office.
Once filters have been applied, click Submit to commit those filters.
NOTE: You may also press Enter to return searches based on data entered in text fields.
Reset removes all filters and displays all documents in the Document Approval Inbox.
Search Results
The page will refresh to display documents matching the entered search criteria.
The Action options and buttons will vary depending upon the document type and history of the document.
The following sample image is of an expanded Request document.
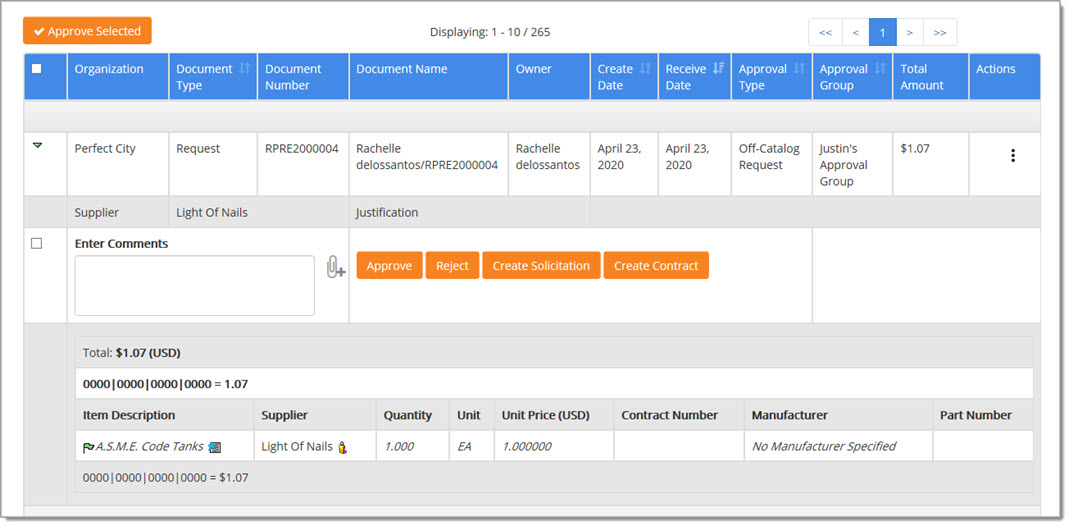
By default, the Inbox search results are listed by Receive Date in descending order (most recent first) as indicated by this icon![]() .
.
Click this![]() icon to switch to ascending order. Columns with the vertical arrows
icon to switch to ascending order. Columns with the vertical arrows![]() may be selected as an alternate sort.
may be selected as an alternate sort.
By default, each document is displayed in collapsed format as indicated by the right-facing arrow. ![]()
To expand the details of a document that is pending approval, select the downward-facing green arrow. ![]()
NOTE: For those customers that utilize Account Code Distributions
, in all instances where Account Codes are displayed, you may select the information ![]() icon to view the code descriptions.
icon to view the code descriptions.
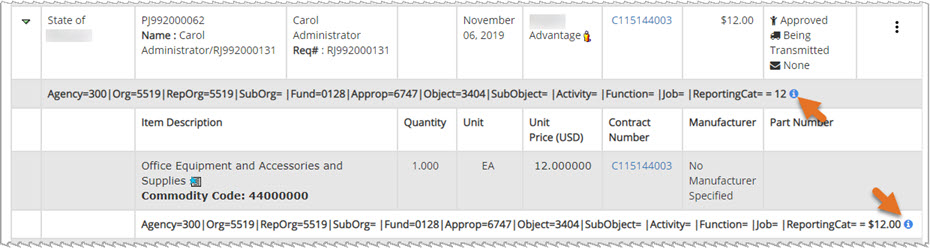
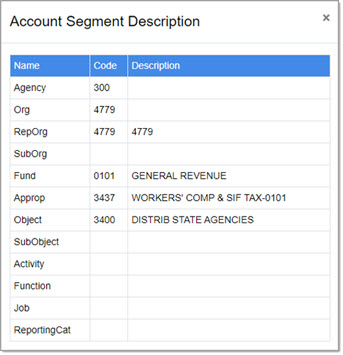

NOTE: For Supplier Approval documents, you will need to select View Invoice from the Actions column to view details.
Approval Type
-
Approval Type identifies the type of approval that is required before documents can move to the next step in the document approval workflow.
If you see this icon in the Approval Type box, it indicates that the document is in your queue because:
icon in the Approval Type box, it indicates that the document is in your queue because:-
you have been selected as a delegate for the original approver, or
-
you transferred the approval from another user's inbox to your own Approval Inbox.
-
You may select the View Approval Map link from the Actions column to view who the original approver, that delegated their approval rights to you, is.
NOTE: Organizations have the ability to allow or disallow users from approving their own request documents that they themselves created.
If your organization prevents this, the following message will display:
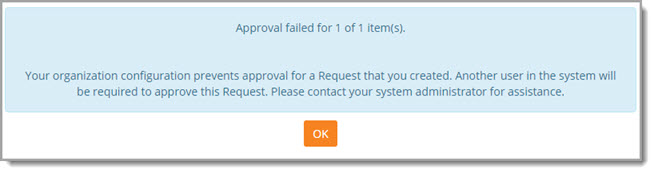
Please contact your WebProcure Company Administrator for additional assistance.
NOTE: Approval workflow rules will vary per organization.
Please contact your WebProcure Administrator for more information about workflow uses in your organization.
Total Amount
The Total Amount column is located just to the left of the Actions column.
This column will reflect the following amounts respective of the document type:
-
Request / Total Amount
-
Solicitation / Estimated Total Value
-
Invoice / Invoice Total
-
Contract / Total Value
-
Change Order / Order Total
-
Payment Voucher / Total Amount
NOTE: Supplier Approval types will not have a value in the Total Amount column.
Approve Selected (Approve Up to 10 Documents)
If your organization has the feature enabled, you may select up to 10 documents on the displayed page and approve with a single click.
For more information on this process, please visit the Approve Multiple Documents topic.
Supplier
The Supplier name will be visible between the approval document header information to the left of the Justification field.

If the document references more than one supplier, the application will display the word Multiple.

Justification
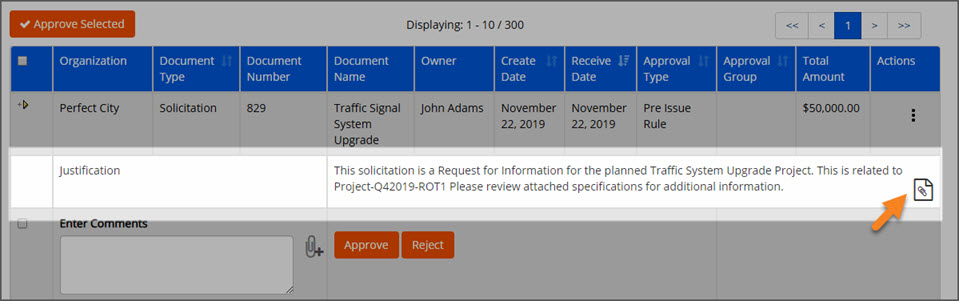
If the creator of a Request or Solicitation document entered Justification comments, those comments will be visible just above the Enter Comments section.
Justification Attachments
If the creator of a Request or Solicitation document included a Justification Attachment, there will be an Attachment  icon located on the far-right of the Justification Comments section.
icon located on the far-right of the Justification Comments section.
Select the Attachment  icon to open the Justification Attachments modal window.
icon to open the Justification Attachments modal window.
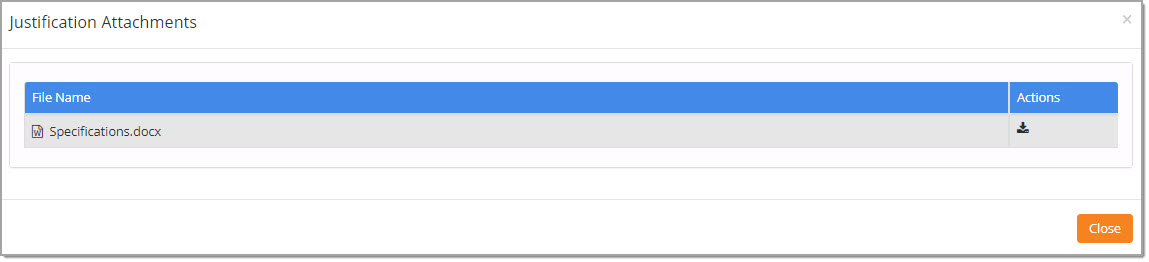
Click the Download  icon to view and/or print the attached document.
icon to view and/or print the attached document.
Enter Comments
If you wish to Enter Comments that will be visible to the next approver in the workflow chain, if applicable, and be recorded with the document, you may use this field to do so.
This field accepts up to 2000 alphanumeric characters.
To assist you in knowing the amount of text that has been entered, utilize the character count located beneath the Enter Comments text box.
This character count updates automatically as comments are entered.
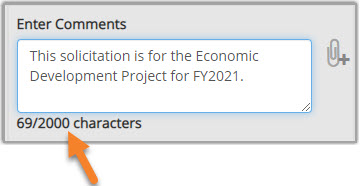
Add Attachment
You may add an attachment to a document pending approval by selecting the Add Attachment Utility ![]() icon, located to the right of the Enter Comments field.
icon, located to the right of the Enter Comments field.
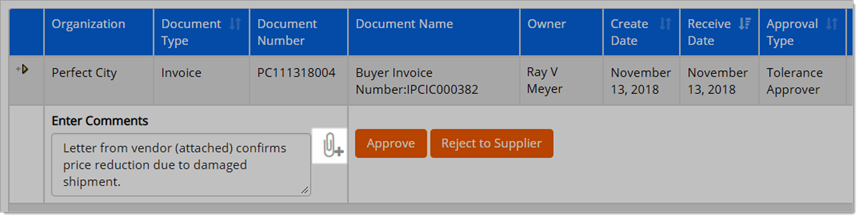
The attachment may be any document or file the user wishes to provide in support of the approval action.
The Add Attachment Utility is available for all document and approval types.
Visit the Attachment – Approval Inbox topic to learn more.
Document Type
Line item details will vary based on the Document Type.
Click a link below to view the various document types:
Actions
The Action icons are discussed in detail in their own topic.
See Actions - Approval Inbox topic for more information.
Approve / Approve & Sign / Create Solicitation.../Create Contract.../ Reject/ Reject to Supplier
Choose a link below to learn the steps to approve, reject, or create a solicitation from the Approval Inbox.